Coronaviru$ Cash-In – Zoom Settings
The show is best accessed from a desktop/laptop computer, with the zoom app installed. You can also use a tablet/phone, but I recommend a computer if possible. Download zoom from www.zoom.us
You’ll need to:
- set it to hide non-video participants,
- know how to switch on and off your camera, and mute and unmute your mic,
- make sure you are in gallery view.
1. Hide Non Video Participants
In the desktop/laptop app:
Go to Preferences, then Video, and check the box that says Hide Non-Video Participants. These images are taken on a Mac. It should be similar on a PC
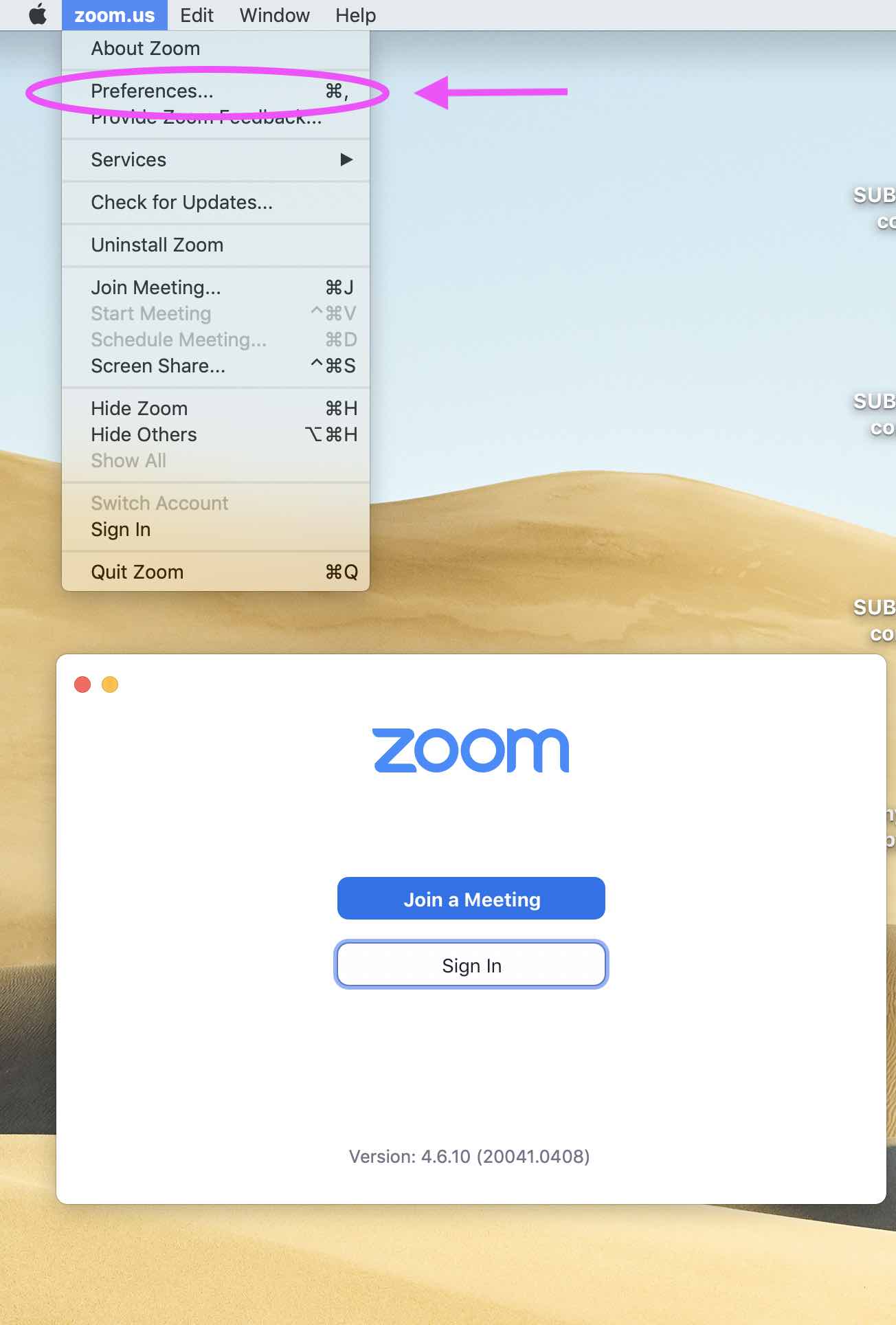
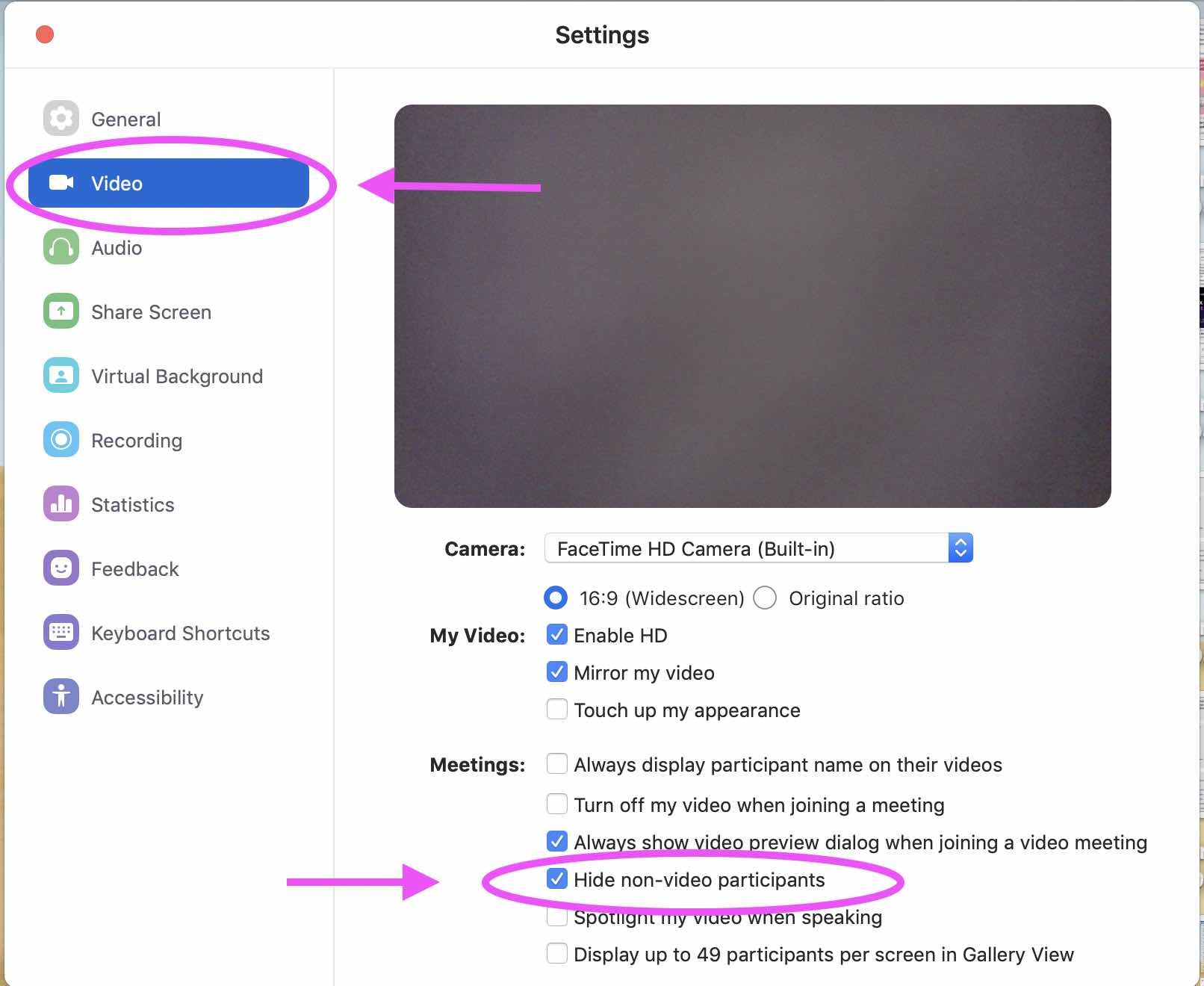
You can also access the video settings from within a call, clicking the up arrow next to Stop Video
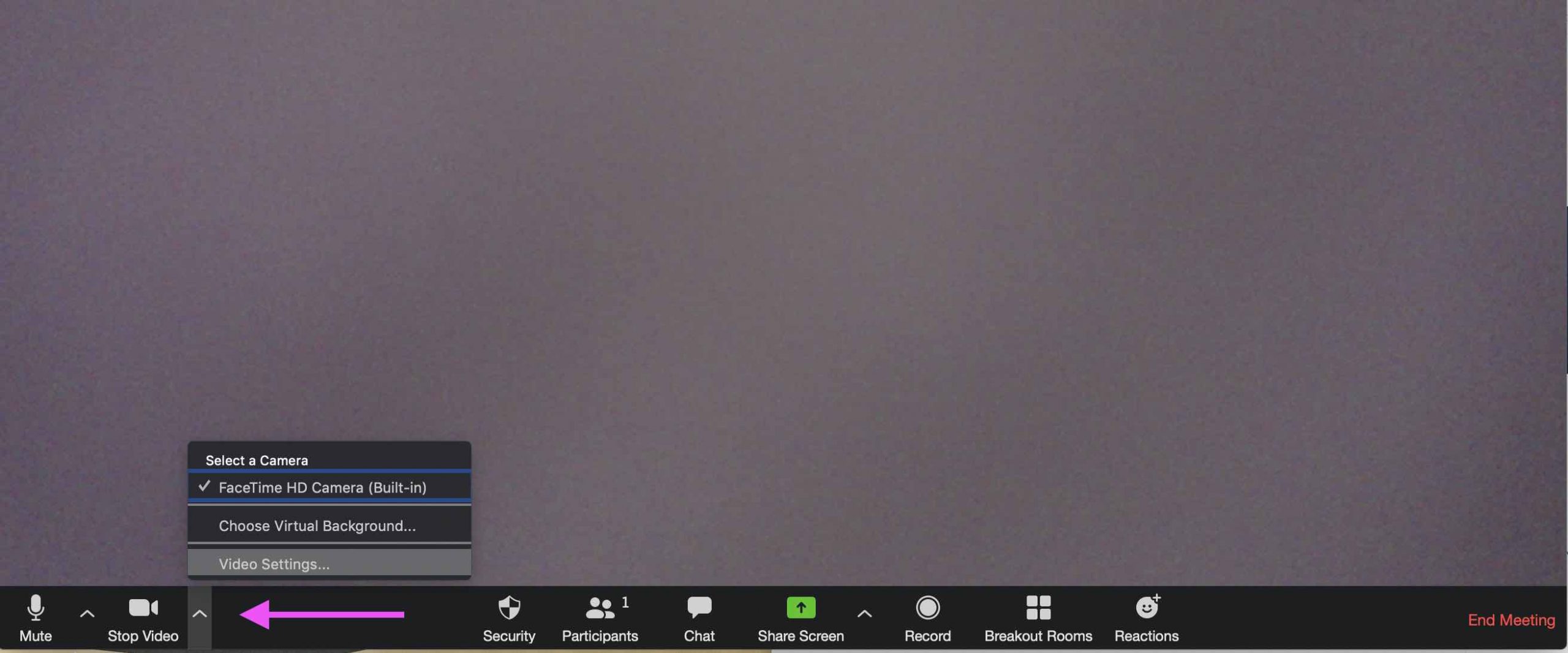
Hide Non-Video Participants – On an Android phone or tablet
As you open the zoom application, before you start a meeting, tap the cog on the top left, the tap meeting, find the slider for “Show non-video participants, and slide it to the OFF position.
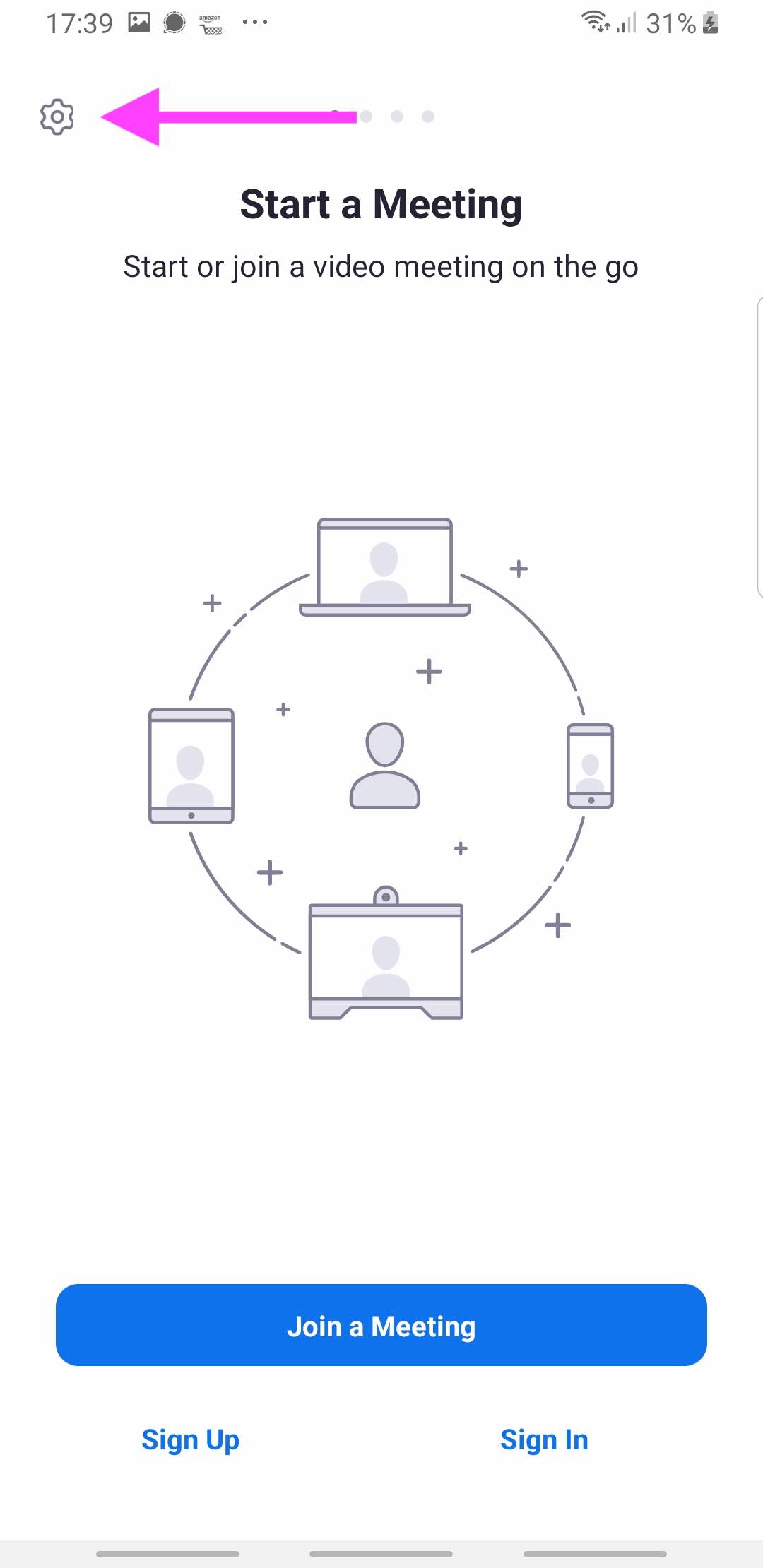
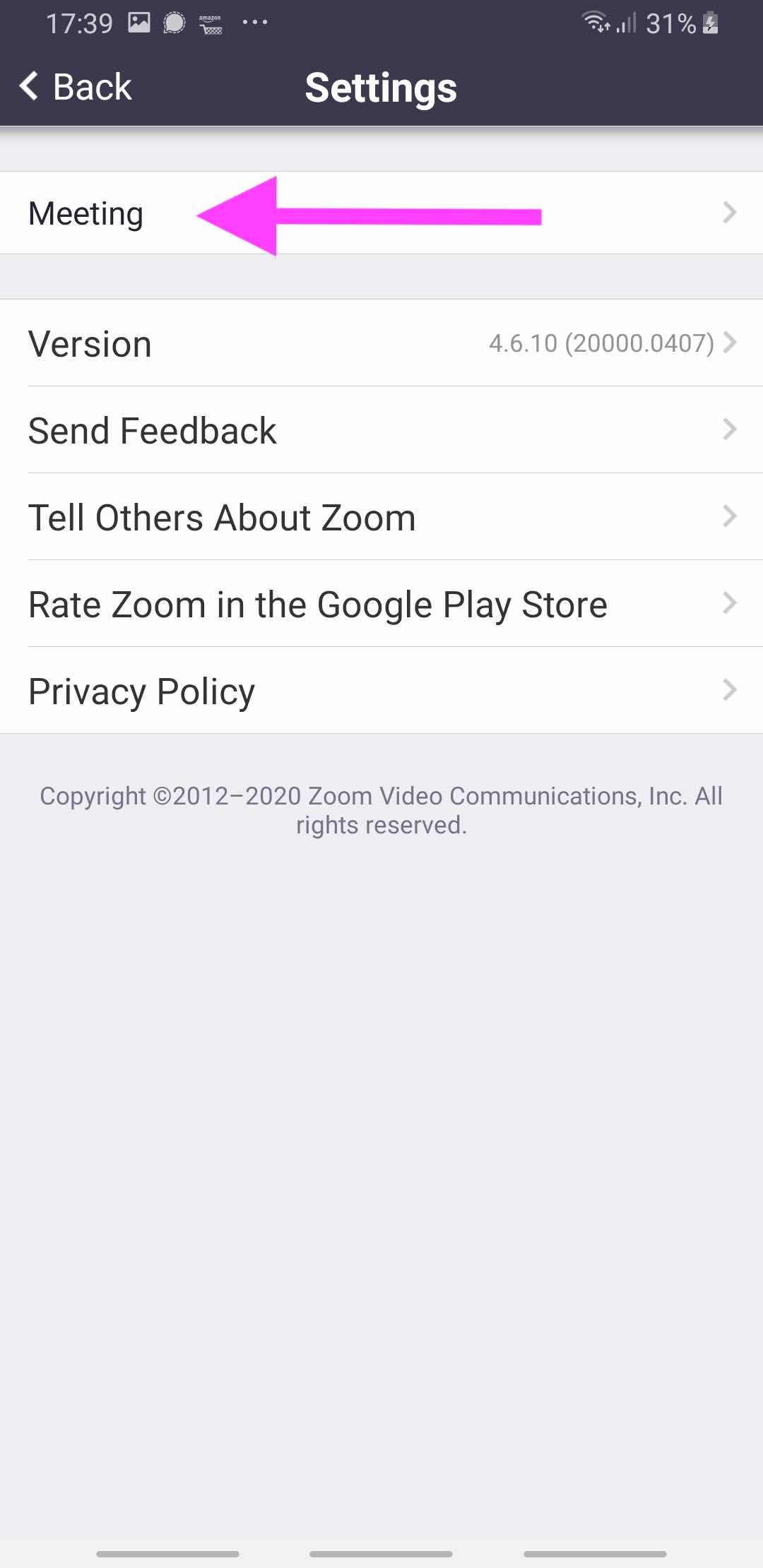
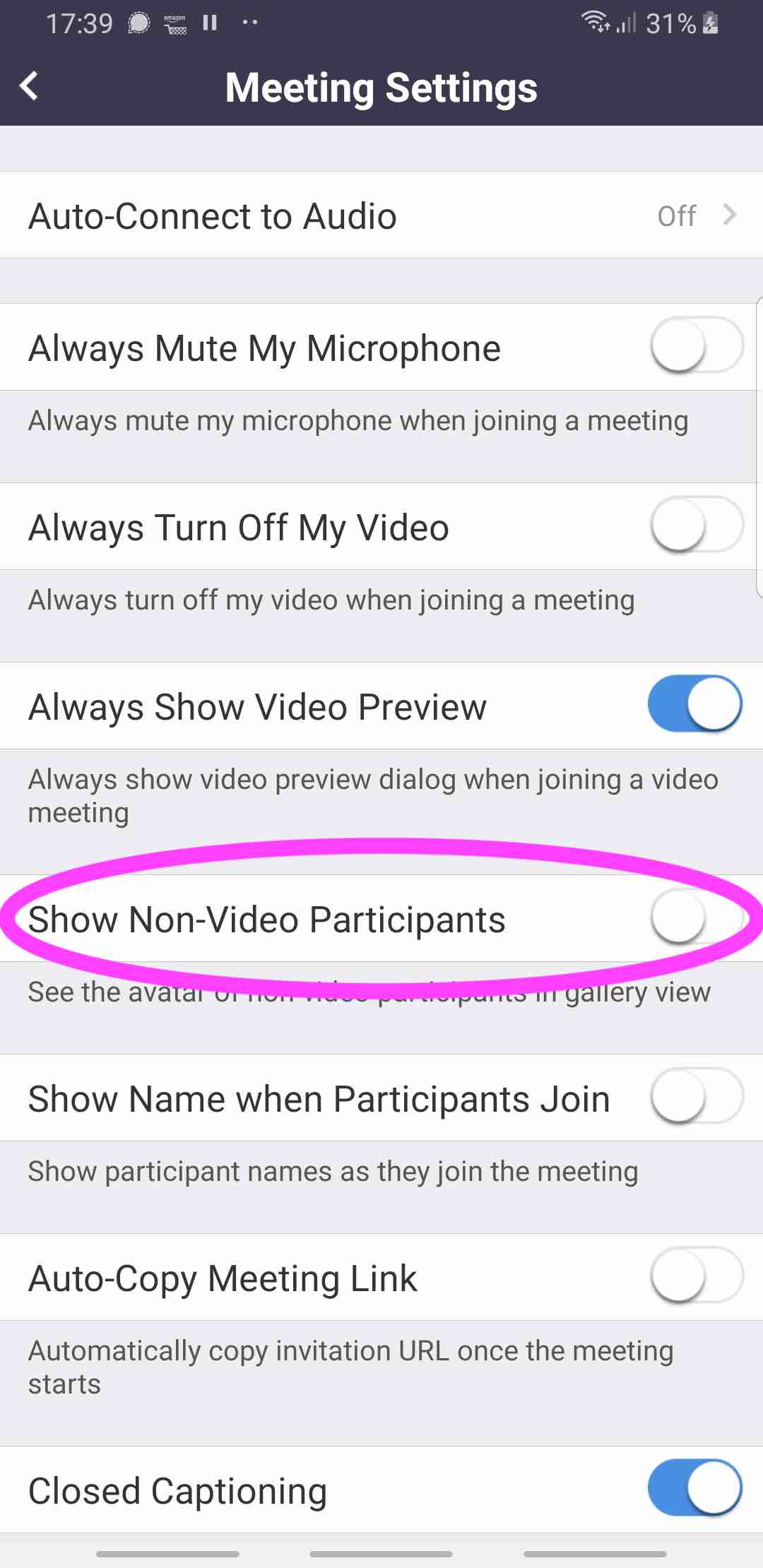
You can reach the same settings once inside a meeting by tapping More and then Meeting Settings
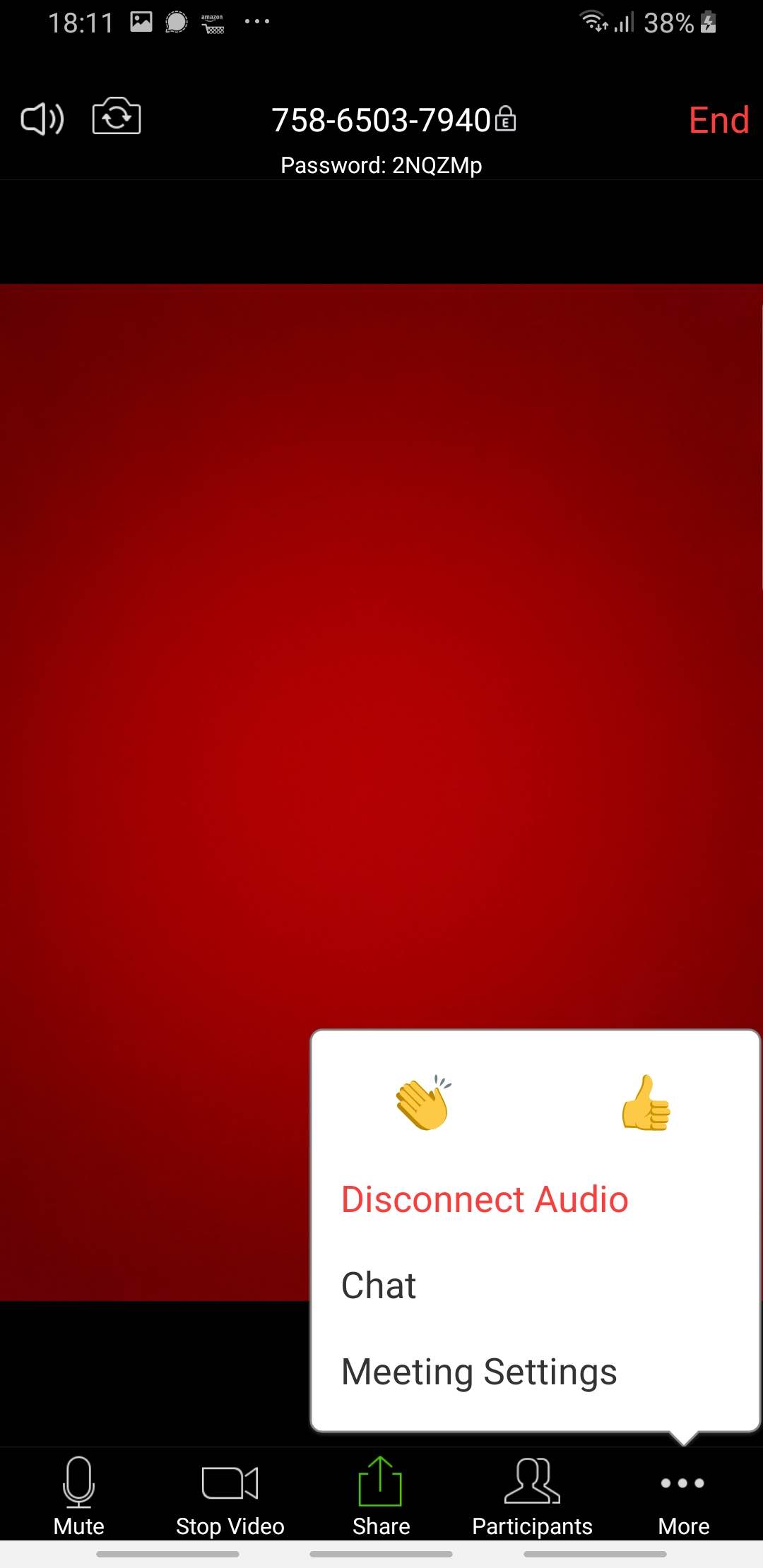
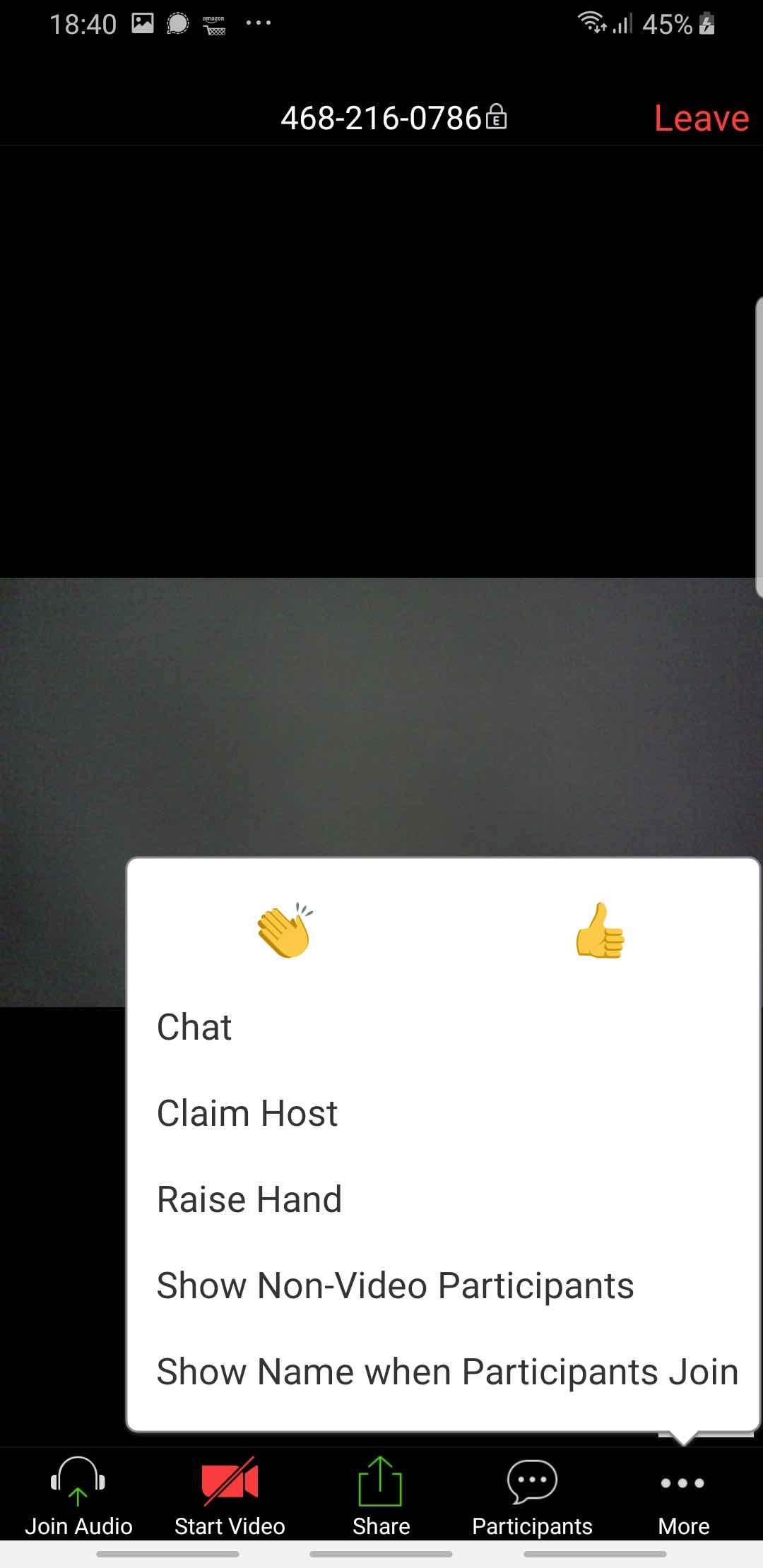
Hide Non-Video Participants – IOS / iPad / iPhone
You can reach the same settings in an iPhone. From inside a meeting – hit the 3 dots then meeting settings then switch off “show non video participants”.
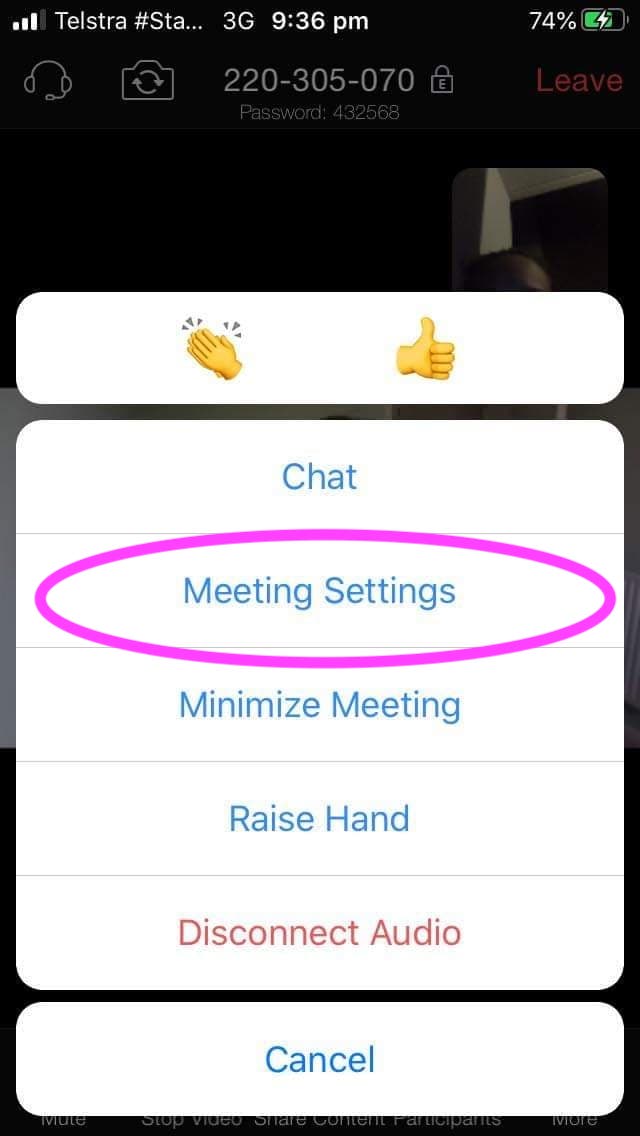
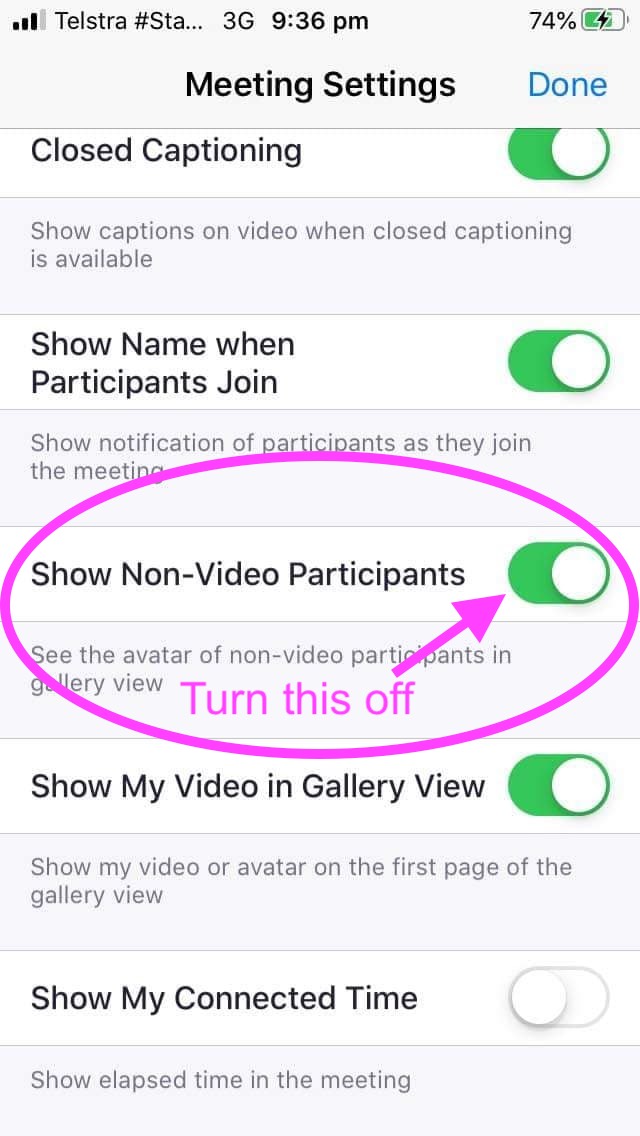
2. Know how to switch on and off your video and mic.
Use the mic and camera bottons on the bottom left of the meeting, in both computer and mobile device
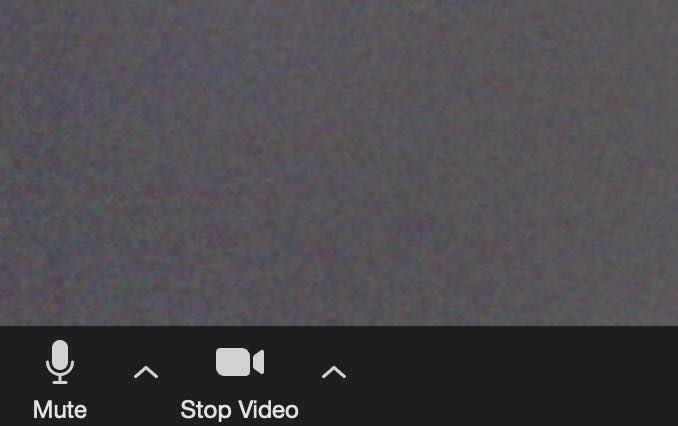
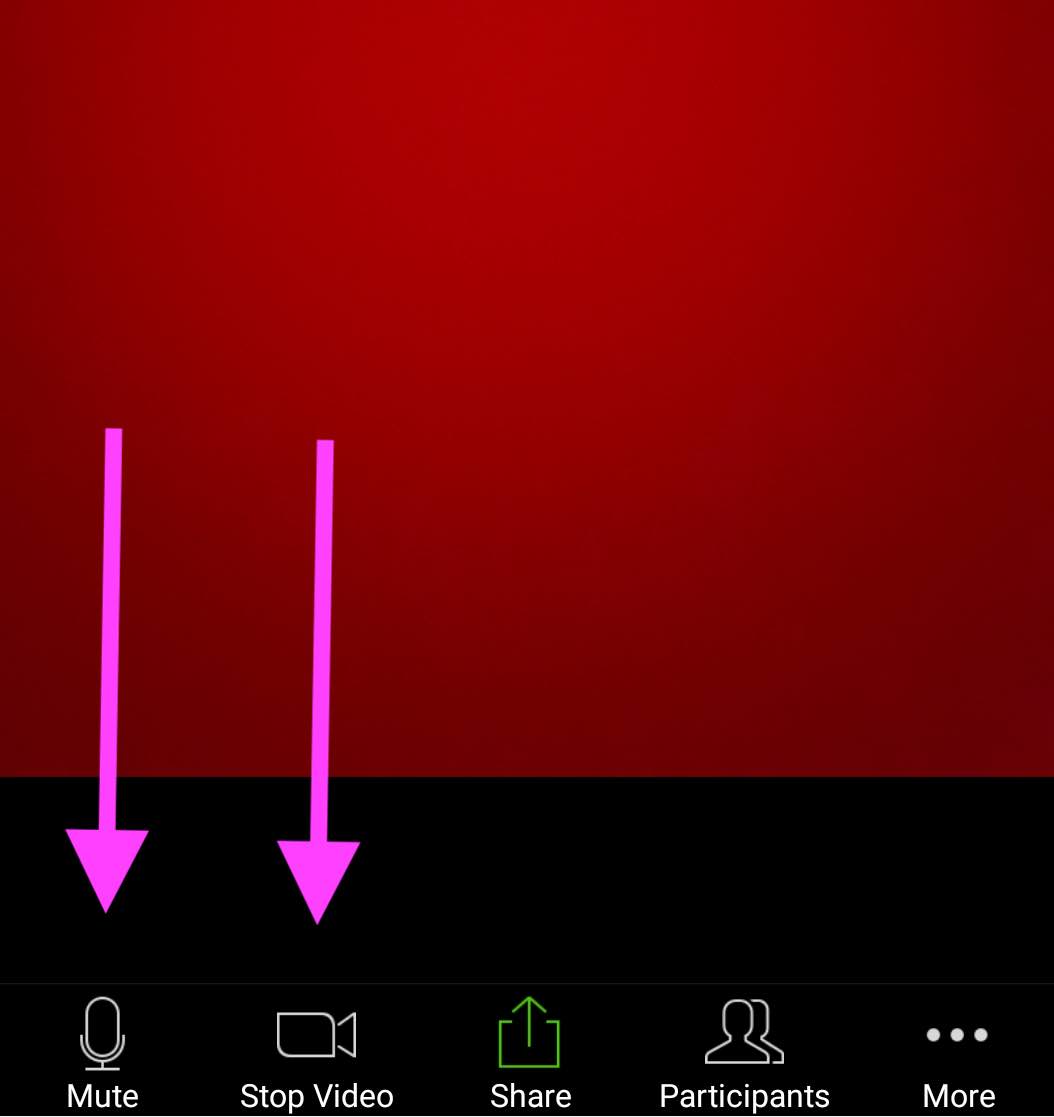
3. Gallery View
On the desktop app, click gallery on the top right – note: if it doesn;t say gallery, then you are already in gallery.
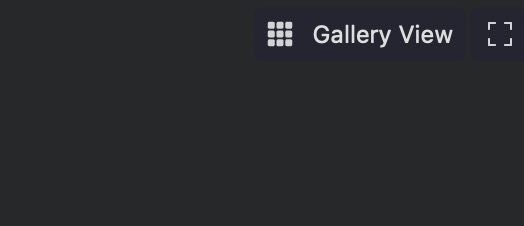
On mobile devices you swipe left or right on the video to go between the different views. You can see that explained better here:
https://support.zoom.us/hc/en-us/articles/360000005883

